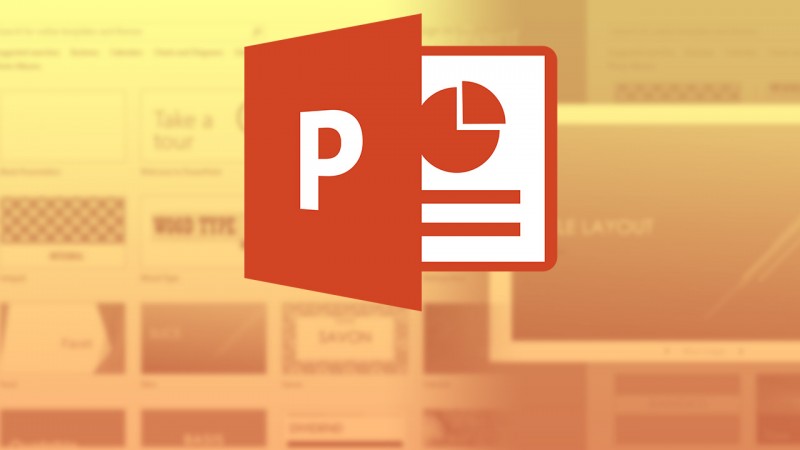Vous n’êtes pas sûr d’avoir tout compris aux présentations PowerPoint? Voici 6 trucs et astuces pratiques à connaître par cœur pour être sûr de réussir votre présentation en public avec PowerPoint 2010 et 2013.
Le logiciel PowerPoint fait partie intégrante de la suite de bureautique Microsoft Office. Très répandue dans les entreprises et les écoles, cette solution pour créer des présentations n’est pourtant pas exempte de défauts.
Voici 6 astuces spécial PowerPoint qui devraient vous aider au quotidien à corriger des problèmes récurrents liés au logiciel.
Assurez-vous que vos polices s’affichent correctement, quel que soit l’ordinateur utilisé
Si tout comme moi, vous redoutez que la mise en page de votre présentation soit altérée, ce petit truc va certainement vous être de très bon conseil.
Pourquoi PowerPoint n’affiche pas les bonnes polices alors que le PC avec lequel vous présentez tourne sous Windows? Probablement parce que les polices de caractères utilisées dans votre PowerPoint ne sont pas installées sur l’ordinateur final.
Une seule solution pour entamer sa présentation en toute sérénité: incorporer les polices utilisées. Le fichier final sera peut-être légèrement plus lourd, mais c’est à mon avis un mal nécessaire.

Pour ce faire, rendez-vous dans Fichier > Options > Enregistrement, puis dans la section Préserver les fonctionnalités lors du partage de cette présentation, activez le case Incorporer les polices dans le fichier.
Ajouter des notes au mode Présentateur avant la réunion
Une fois la présentation prête, se pose la question du contrôle de cette dernière. Si votre document est projeté sur un projecteur -un deuxième écran donc- je vous conseille vivement d’utiliser l’écran principal de votre ordinateur à bon escient et de tirer parti du mode Présentateur.
Avant de lancer la présentation, vérifiez que ce dernier soit bien activé dans l’onglet Diaporama.
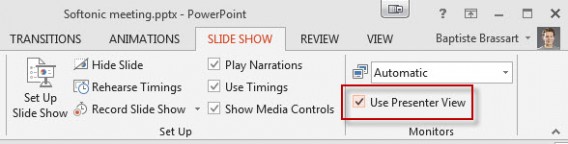
Ces annotations ne seront pas visibles sur le projecteur; elles s’afficheront uniquement sur le deuxième écran. Pensez donc à ajouter tous les pense-bêtes qui pourront vous être utiles, une fois devant l’auditoire. Pour ce faire, rendez-vous sous l’onglet Affichage, puis sur Notes.
 Un champ apparaît tout en bas de la diapositive; c’est ici que vous pouvez placer toutes vos observations et aide-mémoire pour votre PowerPoint.
Un champ apparaît tout en bas de la diapositive; c’est ici que vous pouvez placer toutes vos observations et aide-mémoire pour votre PowerPoint.

Enfin, sachez que le mode Présentateur propose d’autres options pratiques pour rendre votre présentation plus dynamique. Le laser -le premier icône sur la gauche de l’écran- permet d’indiquer avec précision ce que vous souhaitez commenter; la loupe de zoomer sur telle ou telle partie de votre présentation; le pinceau pour annoter le document en direct.
Contrôler votre présentation à l’aide de l’iPhone ou d’un Android
Que faire si la salle ne dispose pas de projecteur? Parmi les bons ingrédients nécessaires à la réussite d’une présentation, le fait de ne pas rester assis est souvent cité. Dans tous les cas, se mettre debout est plus agréable à la fois pour vous et pour votre auditoire.
Si vous utilisez votre propre ordinateur pour la présentation, voici la solution à tous vos problèmes. De nombreuses applis pour iPhone -comme MyPoint PowerPoint Remote– et Android –Finger Point PowerPoint pour Android- permettent de contrôler une présentation à distance à l’aide de votre smartphone.
Seul prérequis pour cette famille d’applications: vous devez également installer un petit plug-in sur votre ordinateur. Suivez pas-à-pas les instructions fournies par l’éditeur pour l’installer.

Une fois votre iPhone ou Android transformé en télécommande PowerPoint, plus besoin de rester assis, devant votre clavier, pour passer d’une diapositive à une autre.
Créez une identité visuelle forte à l’aide de votre propre palette de couleurs
La majorité des présentations PowerPoint auxquelles je dois assister sont généralement ennuyeuses. Qu’est-ce qui distingue une bonne présentation d’une autre très moyenne? L’aspect graphique, les couleurs jouent un rôle primordial.
Pour éviter les fautes de mauvais goût et les couleurs qui tâchent dans votre présentation, voici Color Blender, un site internet un peu austère, mais qui fonctionne à merveille.
 Pour créer une palette de couleurs homogène à l’aide de Color Blender, 3 étapes sont nécessaires: choisissez une première couleur de référence, puis une deuxième et définissez ensuite le nombre de nuances que vous souhaitez appliquer. L’outil vous donne alors les codes hexadécimaux, RVB et RGB% que vous pouvez ensuite réutiliser pour votre présentation.
Pour créer une palette de couleurs homogène à l’aide de Color Blender, 3 étapes sont nécessaires: choisissez une première couleur de référence, puis une deuxième et définissez ensuite le nombre de nuances que vous souhaitez appliquer. L’outil vous donne alors les codes hexadécimaux, RVB et RGB% que vous pouvez ensuite réutiliser pour votre présentation.
Créez une vidéo de votre PowerPoint
Vous n’avez aucune confiance en PowerPoint? Pourquoi ne pas exporter votre présentation sous forme de vidéo afin d’éviter les problèmes de mises en page et de polices manquantes?
Rien de plus simple: rendez-vous dans l’onglet Fichier > Exporter > Créer une vidéo.

Sélectionnez la qualité du fichier, puis le dossier de destination de la vidéo. Il est également possible de régler le temps d’affichage des diapositives.
Cette technique peut également faire office de suivi à votre réunion, sous forme de fichier joint à un email. L’avantage de la vidéo, c’est que vos destinataires n’auront pas à cliquer à chaque slide pour passer à la suivante.
Il n’y a pas que PowerPoint dans la vie !
Dernière astuce que je ne pourrais que vous conseiller: testez de nouveaux services, de nouvelles solutions! Il n’y a pas que PowerPoint dans la vie!
Si les circonstances le permettent -beaucoup d’entre nous sont malheureusement obligés d’utiliser PowerPoint dans le cadre de leur entreprise- optez pour un nouveau service, surprenez votre auditoire.
Et ce ne sont pas les concurrents qui manquent. Je n’en garderais cependant que 3, les meilleurs à mon goût:
- Prezi, un service multiplateforme pour créer des présentations tout en zooms et en mouvements;
- Bunkr, une application web moderne et simple qui vous permet d’exporter le résultat au format PowerPoint ou en PDF;
- SlideRocket, un site web permettant d’agrémenter très facilement vos présentations de vidéos et autres éléments multimédia.
En résumé
N’oubliez pas: les présentations PowerPoint ne sont là que pour accompagner votre argumentaire. Pour se démarquer de la masse des présentations PowerPoint ennuyeuses, optez pour quelque chose de nouveau.
Une présentation bien ficelée et agréable à consulter est un minimum, surprendre votre auditoire fera la différence.
Envie de vous attaquer à Excel? Voici les 10 formules magiques à retenir pour utiliser le logiciel de tableur à bon escient.
Suivez-moi sur Twitter: bbrassart